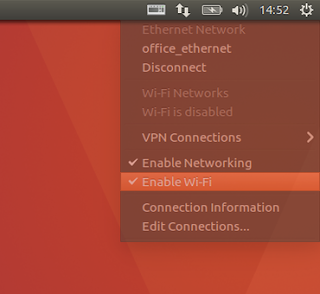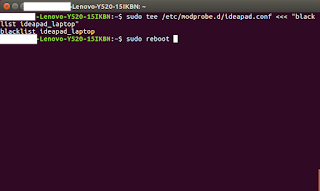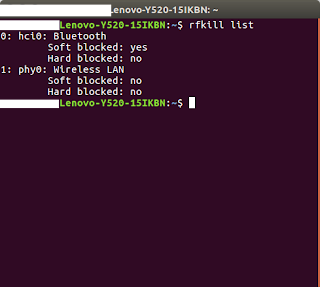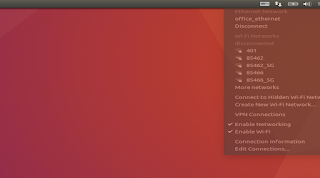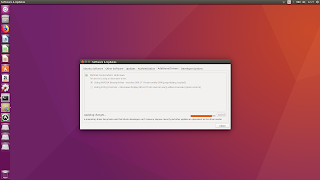0) 듀얼부팅 설치
https://www.lifewire.com/ultimate-windows-7-ubuntu-linux-dual-boot-guide-2200653
윈도우 설치 -> 제어판, 관리자 설정 , 디스크 관리자, 볼륨 축소 (미지정 공간 확보)
우분투 설치 -> 빈공간 볼륨에 +버튼 파티션 추가로 우분투 설치.
0) 우분투 verbose boot
https://askubuntu.com/questions/615397/no-verbose-output-on-startup-after-upgrade-to-15-04
$ sudo vim /etc/default/grub
파일 내에서,.
GRUB_TIMEOUT= # 시간 단축 지정.
# GRUB_CMDLINE_LINUX_DEFAULT="quite splash" # 주석처리. 삭제.
터미널에서 다시
$ sudo update-grub
$ sudo reboot
1) 멀티부팅 실패 문제
http://askubuntu.com/questions/371559/grub-not-showing-on-startup-for-windows-8-1-ubuntu-13-10-dual-boot
윈도우 실행 후, 관리자 권한으로 실행한 command 창에서
bcdedit /set {bootmgr} path \EFI\ubuntu\grubx64.efi
입력.
우분투에서 sudo update-grub을 실행하면 grub2가 다른 디스크 파티션에 설치된 윈도우를 발견,
이후 부팅시에 grub2에서 윈도우 진입 가능함.
TODO : 나는 각 os를 다른 하드디스크에 설치해서, grub에서 진입 안될때, 부팅디스크를 bios에서 지정해서 진입이 가능했지만, 그게 안되서 아예 윈도우를 실행 못하면, 어떻게 해결할지 아직 모름.
3) 우분투 설치후 세팅
sudoer 사용자 추가
https://askubuntu.com/questions/7477/how-can-i-add-a-new-user-as-sudoer-using-the-command-line
$ sudo adduser <username> sudo
3-1) SSH
``` 서버
$ sudo apt-get install openssh-server
$ sudo vim /etc/ssh/sshd_config
```
Port 1234 # Port 에 사용할 port 지정
``` 클라이언트
$ ssh-keygen
$ ssh-copy-id -i ~/.ssh/id_rsa.pub
USER_ID@
SERVER_IP -p
PORTNUM
```
공개키를 서버에 복사한 다음, 서버의 /etc/ssh/sshd_config 파일에서
PubkeyAuthentication yes # 공개키 접속만 허용. 보안강화.
PasswordAuthentication no
```서버
$ sudo systemctl daemon-reload # systemd 의 daemon 설정 불러오기
$ sudo systemctl enable ssh.service # 앞으로 재부팅시 자동으로
$ sudo systemctl start ssh.service # 재부팅 없이, 지금당장
$ sudo systemctl status ssh # ssh 상태 확인
$ ps -ef | grep ssh # 프로세스 확인
```
3-2) VNC
``` 서버
$ sudo apt-get install x11vnc
$ sudo su
root$
x11vnc -storepasswd # vnc login passwd. passwd 파일 경로가 service에 작성하는 passwd 경로와 같아야함.
ctrl+D$ x11vnc -rfb 1235 # rfb 포트 지정해서 실행$ sudo vim /lib/systemd/system/x11vnc.service
```
[Unit]
Description=
After=multi-user.target
[Service]
Type=simple
ExecStart=/usr/bin/x11vnc -auth guess -forever -loop -noxdamage -repeat -rfbauth /root/.vnc/passwd -rfbport PORTNUM -shared# vnc의 default port 5900은 방화벽으로 막고, ssh 터널을 통한, loalhost 접근만 허용한다.
ExecStart=/usr/bin/x11vnc -auth guess -forever -loop -noxdamage -repeat -rfbauth /root/.vnc/passwd -localhost -shared
[Install]
WantedBy=multi-user.target
``` 서버
$ sudo systemctl daemon-reload # systemd 의 daemon 설정 불러오기
$ sudo systemctl enable x11vnc.service # 앞으로 재부팅시 자동으로 x11vnc service 시작
$ sudo systemctl start x11vnc.service # 재부팅 없이, 지금당장 x11vnc service 시작
```
``` 클라이언트
$ sudo apt-get install
$ sudo apt-get install openjdk-8-jre
$ sudo apt-get install tightvnc-java
$ jtightvncviewer SERVER_IP::RFBPORT_NUM
# 클라이언트 terminal 1 (클라이언트 포트 5903과 서버의 포트 5900을 연결.)
$ ssh -gL 590
3:
localhost:
5900 username@
server_ip -p
server_ssh_port
# 클라이언트 terminal 2
$ jtightvncviewer
localhost::5903
```
터미널1,2의
localhost는 다른 변수가 아니라, 글자 localhost 그대로 쓴다.
4) 한글설정
14.04 settings -> langauges -> update.
$ setup-ibus add hangul
16.04
$ sudo apt install fcitx-hangul
system setting -> language -> keyboard input method system ->
fcitx
system setting -> text entry ->
Hangul
5-1) git 설치
$ sudo apt install git
$ git config --global push.default matching
## 새로운 branch를 remote repository와 강제로 동기화 시키기 위해 필요!
##
matching 대신 simple로 하면, 깜빡하고 포맷했다가 branch 를 통째로 날리는 참사 발생.
* Remote 저장소에 특정 branch를 올리려고하면
* git push -u origin [
some_branch]
5-2) vim + plugin 설치-------------------------------
YouCompleteMe 설치를 고려하고 있으므로,
https://github.com/Valloric/YouCompleteMe/wiki/Building-Vim-from-source
에서 언급한것과 같이 기존 vim을 모두 제거(제거방법은 위 링크에서 참고)하고, 직접 vim을 빌드한다.
$sudo apt install libncurses5-dev libgnome2-dev libgnomeui-dev \
libgtk2.0-dev libatk1.0-dev libbonoboui2-dev \
libcairo2-dev
libx11-dev libxpm-dev libxt-dev python-dev \
python3-dev r
uby-dev lua5.1 lua5.1-dev libperl-dev git
$cd ~
$git clone https://github.com/vim/vim.git
클립보드도 사용하려하므로 (
http://stackoverflow.com/questions/11416069/compile-vim-with-clipboard-and-xterm)
$sudo apt install libxtst-dev
$cd vim
$./configure --with-features=huge \
--enable-fail-if-missing \
--enable-multibyte \
--enable-rubyinterp=yes \
--enable-pythoninterp=yes \
--with-python-config-dir=/usr/lib/python2.7/config-x86_64-linux-gnu \
--enable-perlinterp=yes \
--enable-luainterp=yes \
--enable-gui=gtk2 \
--enable-cscope --prefix=/usr
/local\
( 아래 취소선 옵션은 이제는 안씀. 파이썬 2, 3 충돌일으키므로.
--enable-python3interp=yes \
--with-python3-config-dir=/usr/lib/python3.5/config \ )
# make install 대신 checkinstall 호출가능. uninstall이 쉬워짐. 나는 잘안되서 포기.
- $ sudo apt install checkinstall$cd ~/vim
- $ sudo checkinstall
# 위에 방법대신 나는 그냥 make install 사용
기본 에디터 지정
$ sudo update-alternatives --install /usr/bin/editor editor /usr/bin/vim 1 && \
sudo update-alternatives --set editor /usr/bin/vim && \
sudo update-alternatives --install /usr/bin/vi vi /usr/bin/vim 1 && \
sudo update-alternatives --set vi /usr/bin/vim
# python 2, python 3 지원여부 확인. 그런데, 'wiki - Building-Vim-from-source'에 의하면, 이젠 하나만 지원되도 작동한다고 함.
$vim --version
$cd ~ && mkdir -p .vim/bundle
$cd ~/.vim/bundle && git clone https://github.com/VundleVim/Vundle.vim.git
$sudo apt install exuberant-ctags # for taglist
$cd ~/.vim
$mkdir colors
*molokai.vim at colors
https://raw.githubusercontent.com/tomasr/molokai/master/colors/molokai.vim
$vim ~/.vimrc
아래 옵션을 적어 vundle 플러그인 패키지 관리 툴이 작동하게끔 해준다.
"plugin
set nocompatible
filetype off
set rtp+=~/.vim/bundle/Vundle.vim
call vundle#rc()
Plugin 'gmarik/Vundle.vim'
이후 플러그인들은 사용할 플러그인들을 골라서 추가해주면됨. 그중 ycm과 Ultisnips의 옵션은
let g:ycm_global_ycm_extra_conf='
~/.vim/bundle/YouCompleteMe/third_party/ycmd/cpp/ycm/.ycm_extra_conf.py'
을 추가로 적어야 된다. (작성순서 무관)
Plugin 'Valloric/YouCompleteMe'
Plugin 'SirVer/ultisnips'
을 추가한다음 vim을 종료한다.
$ vim +PluginInstall
bundle이 플러그인들을 자동으로 인스톨(= git clone 소스코드 다운로드) 해주고있다.
YCM(YouCompleteMe)는 추가적으로 설치 필요
$ cd ~/.vim/bundle/YouCompleteMe
$ sudo apt install cmake
$ ./install.py --clang-completer
$ vim ~/.vim/bundle/YouCompleteMe/third_party/ycmd/.ycm_extra_conf.py
파일 내에서, 빨간색과 같이 경로 추가.
compilation_database_folder = '${
user계정에 해당하는 절대경로}/.vim/' # .vim 폴더의 절대경로가 맞기만 하면됨. ~ 명령어는 인식이 안되는듯함.
Eigen3는 compile_commands.json 으로부터 파싱이 잘 안되던데, .ycm_extra_conf.py의
flags 리스트에
'-isystem','/usr/include/eigen3' 를 추가해주면 자동완성이 잘됨.
* 주의 : import cv2; cv2.imr 에서 자동완성이 안되는데
pip3로 opencv설치해서 해결.(https://github.com/ycm-core/YouCompleteMe/issues/3418)
$sudo pip3 install opencv-python
이는 ~/.vimrc에 아래 문장 추가하면서 해결함.
let g:ycm_python_binary_path = '/usr/bin/python2.7' "python 3에서 실행시킬 코드면 그에 맞게..
* 단, 이것만 추가하면 되는지, 아니면 sudo apt install clang후 컴파일, sudo pip install jedi 도 추가도 필요한건지는 모르겠음. 다음 포맷때 이것들 없이 재실험
* python2.7에서 import cv2 가 실행 안되는데, 즉 opencv 설치안됬는데 시도해봤자, 당연히 실행안됨. 설치됬는지부터 확인
Ycm 사용법
- 파이썬은 그냥 쓰면되고, c/c++의 경우 cmake에서 -DCMAKE_COMPILE_COMMANDS=On 옵션을 추가해서 compile_commands.json이 생성되게 한다음, 이 파일을 compilation_database_folder 경로로 지정한 '~/.vim'에 복사해주면 된다. YCM은 c/c++에 대해서 compile_commands.json을 파싱해서 작동하므로 경로를 지정 안해주면 작동 안함을 주의.
- 나는 매번 빌드때마다 작업해주는게 귀찮아서 bash파일로 해당 명령을 적어두고 씀.
이상 5) vim 설치 끝 ------------------
6)
cuda 설치
텐서플로우는 현재 cuda 8.0 toolkit에서 성능이 가장 잘나온다. (https://www.tensorflow.org/install/install_linux)
하드웨어의 cuda 지원 여부 확인
http://haanjack.github.io/cuda/2016-02-29-cuda-linux/ 드라이버 cuda 지원문제
https://developer.nvidia.com/cuda-gpus https://devtalk.nvidia.com/default/topic/982791/gtx-1050-ti-do-not-support-cuda-/
$ sudo dpkg -i cuda-repo-*.deb # 해당 deb파일
$ sudo apt update
cui모드(ctrl+alt+f1)에서
$ sudo service lightdm stop
$ sudo apt install nvidia-smi
# 이러면 알아서 적당한버전, 18/3/21에는 nvidia-384 로 설치해줌.
libEGl 이 시뮬링크가 아니라고 에러 발생하는경우.https://stackoverflow.com/questions/43016255/libegl-so-1-is-not-a-symbolic-link
$ sudo reboot
$ sudo apt install cuda-8-0
$ sudo reboot
설치후 .bashrc에 환경변수 지정 추가.
$ vim ~/.bashrc
파일 마지막에 (사실 어디에 적어도 상관없으나, 찾기 쉽기 위해서) 다음 문장 추가.
아래와 같이 경로를 추가할때 실제로 해당 디렉토리가 있는지 확인정도는 해줄것.
export PATH=/usr/local/cuda-8.0/bin:$PATH
export LD_LIBRARY_PATH=/usr/local/cuda-8.0/lib64:$LD_LIBRARY_PATH
LD_LIBRARY_PATH는
$ldd some_executable
$ldd some_lib.so
에서 의존하는 shared 라이브러리를 찾아볼 경로가 된다.
cuda 다음으로 cuDNN(https://developer.nvidia.com/cudnn)을 설치한다.
텐서플로우가 언급한((https://www.tensorflow.org/install/install_linux) cunDNN5.1 Runtime과 Developer 다운로드 및 설치. (텐서플로우 업데이트에 따라 버전 확인 필요해보임)
$sudo dpkg -i libcudnn5_5.1.10*.deb # runtime 먼저.
$sudo dpkg -i libcudnn5-dev_*.deb
설치여부 확인
$ldconfig -p | grep cudnn
$ sudo add-apt-repository ppa:graphics-drivers/ppa
$ sudo apt update
$ sudo apt install nvidia-387 nvidia-387-dev
$ sudo reboot
$ sudo nvidia-smi
7) 텐서플로우 설치
텐서플로우 설치전 주의사항
- 우선 gcc 버전을 정할것.
- 내 경우에는 텐서플로우와 opencv를 한 프로젝트에서 사용하는데, opencv는 gcc 5에서만 컴파일 가능? 서로 다른 major 버전의 gcc에서 컴파일된 cv2 모듈과 tensorflow 모듈이 한 프로그램에서 사용되면 segment fault error를 일으키므로 pip 모듈들을 설치하기전에 gcc 버전을 통일해두는게 이롭다.
$ gcc --version
$ g++ --version
모두 major version이 5이면 문제 없다. (우분투 16.04 LTS의 default 컴파일러가 5라 문제없음. 16.10 이후에는 6이 default라 gcc-5, g++5를 설치하고 update-alternatives 명령어를 이용해 기본 gcc, g++을 5로 지정해주어야 한다.)
- 어쩌면 cmake {opencv} 에서 아래 옵션(CUDA_HOST_COMPILER)만 바꿔주면 gcc 6에서도 문제없이 될지도 모르겠다. 시도는 안해봐서 모름.

- pip 명령어를 이용한 패키지 설치.
다른 라이브러리는 에러메시지 보면서 pip 로 디폴트 버전의 패키지를 설치하면 되지만, protobuf만은 따로 텐서플로우가 권장하는 방식대로 storage를 지정해서 설치해야한다. 10배에서 50배는 느려지므로 지시대로 설치해야함. https://www.tensorflow.org/install/install_linux#protobuf_pip_package_31
- $ sudo pip install --upgrade pip && \
sudo pip install --upgrade \ pip install --upgrade \ https://storage.googleapis.com/tensorflow/linux/cpu/protobuf-3.1.0-cp27-none-linux_x86_64.whl
- 프로세스를 지원하지 않는 kernel에서는 tensorflow가 특히 느려진다. kernel이 적절한 버전으로 업그레이드 되있는지 확인 필요. 특히 Ryzen 의 경우 linux kernel 4.10 이후에나 지원되므로 주의.
텐서플로우 설치
마지막 {TF_URL} 의 실제값은 다음 메뉴얼 읽어보고, 개발환경에 맞는 주소 지정 : https://www.tensorflow.org/install/install_linux#TF_PYTHON_URL
$ sudo apt install libcupti-dev python-pip python-dev && \
sudo pip install --upgrade \ https://storage.googleapis.com/tensorflow/linux/gpu/tensorflow_
gpu-1.0.1-
cp27-none-linux_x86_64.whl
텐서플로우 설치여부 확인
$ python
>>> import tensorflow as tf
8) qt5 + opencv + Sophus + boost 등 개발관련 라이브러리 설치
sudo apt install qtbase5-dev libeigen3-dev libboost-all-dev
cd ~/ws/
git clone https://github.com/opencv/opencv.git
git clone https://github.com/strasdat/Sophus.git
cd opencv
ccmake -DCMAKE_BUILD_TYPE=Release ..
cp ~/ws/directmethod/directmethod/cmake/SophusConfig.cmake.in ~/ws/Sophus/ ## Let FindPackage(Sophus) work.
* with Qt 설정 후 빌드.
8) WOL 설정
WOL (Wake on LAN, 대기전력으로 켜져있는 LAN카드를 이용한 원격부팅)
BIOS -> (MSI 기준)
setting-> advanced -> LAN option ROM -> Network boot Enable (reboot 필요?)
setting-> advanced -> Wake up Event setup -> Resume by PCI-E device
우분투에서의 WOL 실행
$ powerwake -m wol xxx.xxx.xxx.xxx #ip 주소를 이용한 부팅
파이썬 개발환경 안전하게 분리, 가상화
http://www.pyimagesearch.com/2015/06/22/install-opencv-3-0-and-python-2-7-on-ubuntu/
$ sudo apt install pkg-config # 종종 사용함
베드섹터 체크
$ sudo badblocks -n /dev/sdx
# vsftpd, ftp 서버 설정 및 사용법 ---------------------------------------------------ㄱ
$ sudo apt install vsftpd
$ sudo vim /etc/vsftpd.conf
listen=YES
listen_port=
$DESIRED_PORT
port_enable=YES
ftp_data_port=$DESIRED_DATA_PORT # it should be different with $DESIRED_PORT
listen_ipv6=NO
write_enable=YES
$ man vsftpd.conf # reference, manual
# ip 접속제한
$ vim /etc/hosts.allow
vsftpd:123.456.789.1 123.456.789.2
$ vim /etc/hosts.deny
vsftpd: ALL
$ sudo service vsftpd restart
이상 서버에서의 세팅,
이하는 클라이언트에서 접속
방법 1) 그냥 ftp
$ sudo apt install ftp # ftp 클라이언트
$ ftp 123.456.789.012 $DESIRED_PORT # 접속후, ls 등의 명령은 passive 모드로 변환해야 가능.
ftp> pass
* mput 명령어가 다음과 같이 실패하는 경우
00 PORT command successful. Consider using PASV.
553 Could not create file.
방법 2)
ncftp
그냥 ftp 보다 이쪽이 좀더 편해보임. recursive upload 옵션도 있고, 업로드 진행사항도 표시해줌.
$ sudo apt install ncftp
$ ncftp -u $ID -P
$DESIRED_PORT $IP_ADDRESS
$ >> get
-R some_folder # or
>> get
-T some_folder # to download
ㄴ---------------------------------------------------------------------------------------------
ROS master/slave 설정
master의 .bashrc에서 환경변수 지정
tmp=$(hostname -I)
export ROS_IP=${tmp%% *} # master의 환경변수 ROS_IP에 master의 ip주소 설정
slave 컴퓨터의 .bashrc에서는
export ROS_MASTER_URI=http://${
IP_OF_MASTER_PC}:11311
링크 깨진 파일 찾기, 삭제 :
$ symlinks ./
$ symlinks -d ./